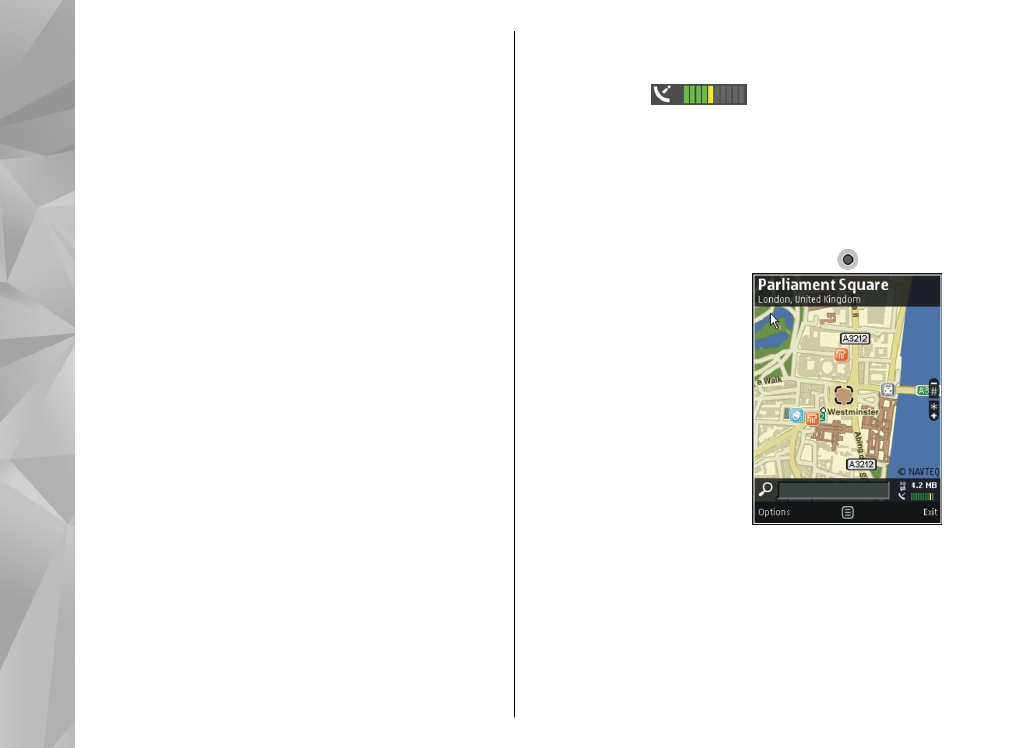
Browse maps
The map coverage varies by country.
When you open the Maps application, Maps zooms
in to the location that was saved from your last
session. If no position was saved from the last
session, the Maps application zooms in to the
capital city of the country you are in based on the
information the device receives from the cellular
network. At the same time, the map of the location
is downloaded, if it has not been downloaded
during previous sessions.
Your current location
To establish a GPS connection and zoom in to your
current location, select
Options
>
My position
, or
press 0. If the power saver turns on while the device
is attempting to establish a GPS connection, the
attempt is interrupted.
A GPS indicator
is shown on the display.
One bar is one satellite. When the device tries to find
a satellite, the bar is yellow. When the device
receives enough data from the satellite to establish
a GPS connection, the bar turns green. The more
green bars, the stronger the GPS connection.
When the GPS connection is active, your current
location is indicated on the map with .
Move and zoom
To move on the map, scroll
up, down, left, or right. The
map is oriented towards
north by default. The
compass rose displays the
orientation of the map and
rotates during navigation
when the orientation
changes.
When you browse the map
on the display, a new map
is automatically downloaded if you scroll to an area
which is not covered by maps already downloaded.
These maps are free of charge, but downloading
may involve the transmission of large amounts of
data through your service provider's network. For
98
Maps
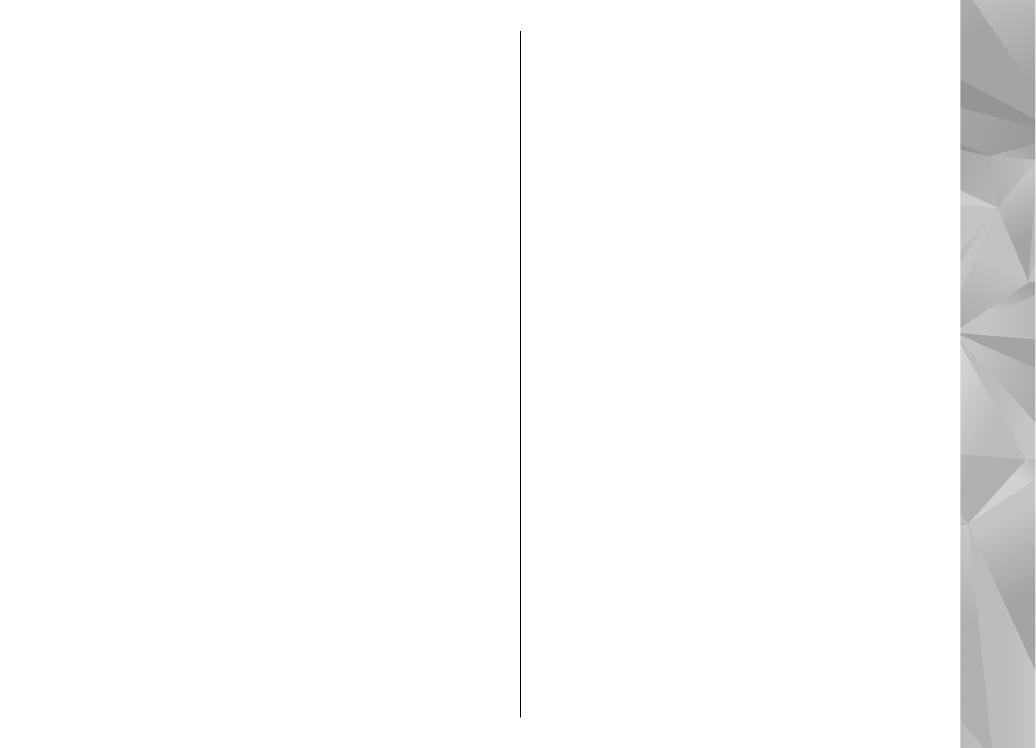
more information on data transmission charges,
contact your service provider.
The maps are automatically saved in the mass
memory or on a compatible memory card (if
inserted and set as the default maps storage).
To zoom in or out, press * or #. Use the scale bar to
estimate the distance between two points on the
map.
Adjust the map view
To define the metric system used in the maps, select
Options
>
Tools
>
Settings
>
Map
>
System
of measurement
>
Metric
or
Imperial
.
To define what kinds of points of interest are shown
on the map, select
Options
>
Tools
>
Settings
>
Map
>
Categories
and the desired categories.
To select whether you want to view maps in 2-D
mode, 3-D mode, as satellite image, or hybrid, select
Options
>
Map mode
>
Map
,
Map 3D
,
Satellite
, or
Hybrid
. Satellite images may not be
available for all geographic locations.
To define whether you want the map view to be a
day view or a night view, select
Options
>
Tools
>
Settings
>
Map
>
Colours
>
Day mode
or
Night
mode
.
To adjust other internet, navigation, routing, and
general map settings, select
Options
>
Tools
>
Settings
.