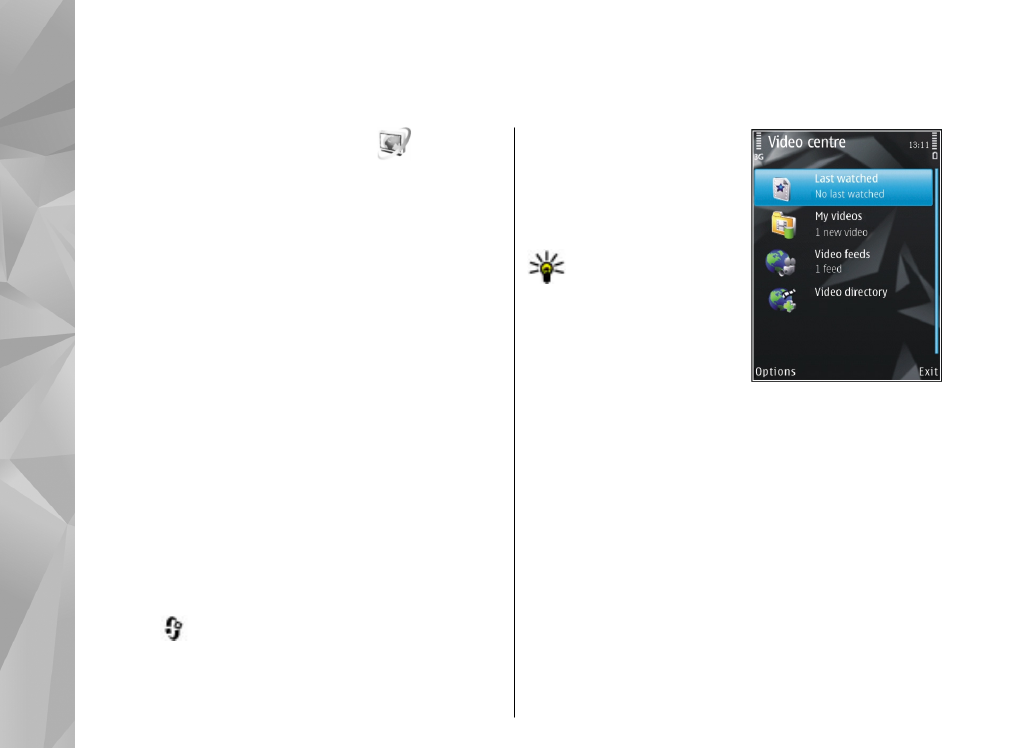
View and download video clips
Connect to video services
1.
Press
, and select
Video centre
.
2.
To connect to a service,
select
Video directory
and the desired video
service from the service
catalogue.
Tip: You can access
the video services on
the
TV & video
tile in
the multimedia
menu.
View a video clip
To browse the content of
installed video services, select
Video feeds
.
To select a video clip, use the scroll key. The content
of some video services is divided into categories; to
browse video clips, select a category. To search for
a video clip in the service, select
Video search
.
Search may not be available in all services.
To view information about the selected video clip,
select
Options
>
Video details
.
Some video clips can be streamed over the air, but
others must be first downloaded to your device. To
download a video clip, select
Options
>
44
TV and vid
eo
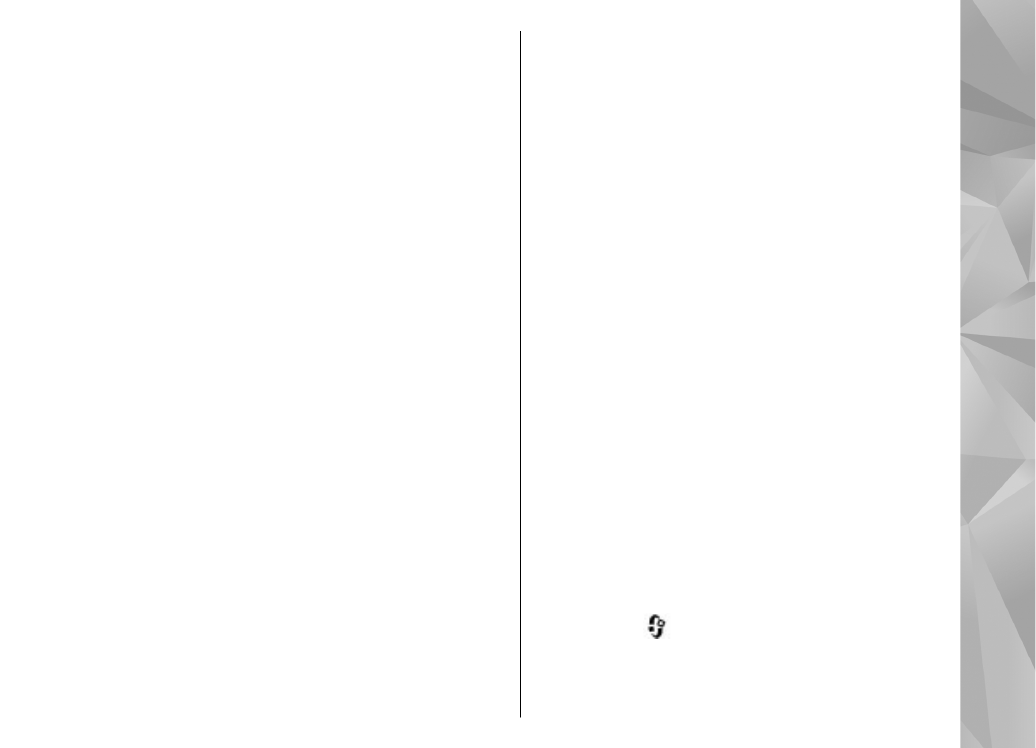
Download
. Downloads continue in the background
if you exit the application. The downloaded video
clips are saved in
My videos
. To stream a video clip
or view a downloaded one, select
Options
>
Play
. When the video clip is playing, to control the
video player, use the media keys. To adjust the
volume, press the volume key.
Schedule downloads
Setting the application to download video clips
automatically may involve the transmission of large
amounts of data through your service provider's
network. Contact your service provider for
information about data transmission charges. To
schedule an automatic download for video clips in
a service, select a category and
Options
>
Schedule downloads
. Video centre automatically
downloads new video clips daily at the time you
define.
To cancel scheduled downloads for a category,
select
Manual download
as the download method.