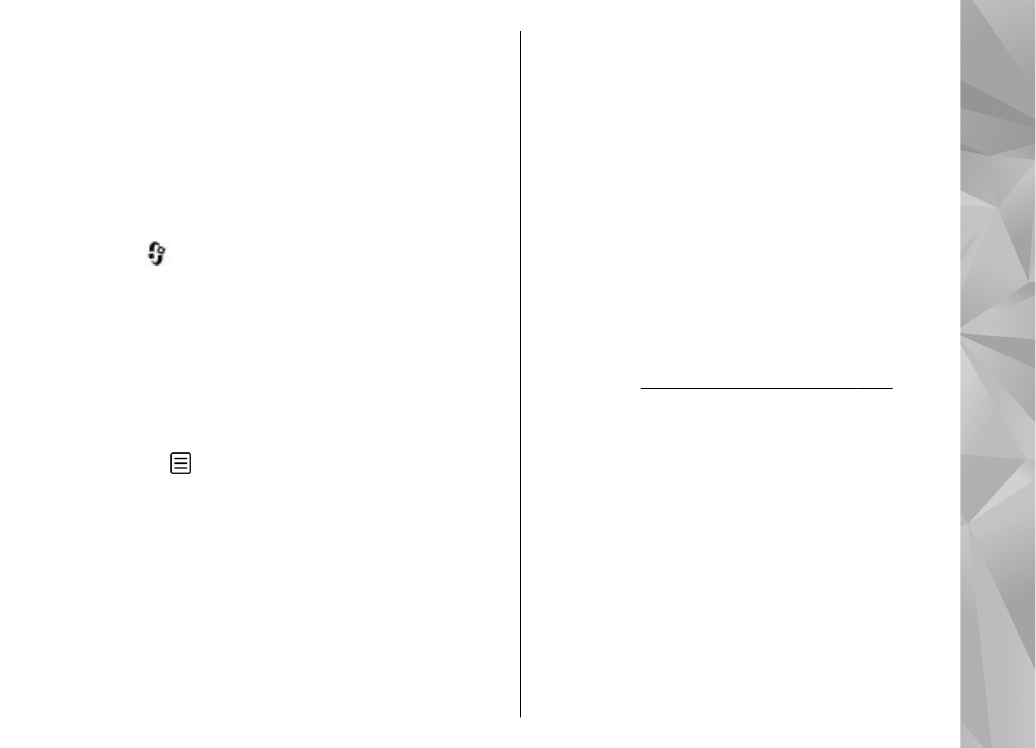
Multivides izvēlne
Multivides izvēlnē varat piekļūt biežāk
izmantotajam multivides saturam. Izvēlētais saturs
tiek parādīts atbilstošajā programmā.
31
Jū
su ier
īce
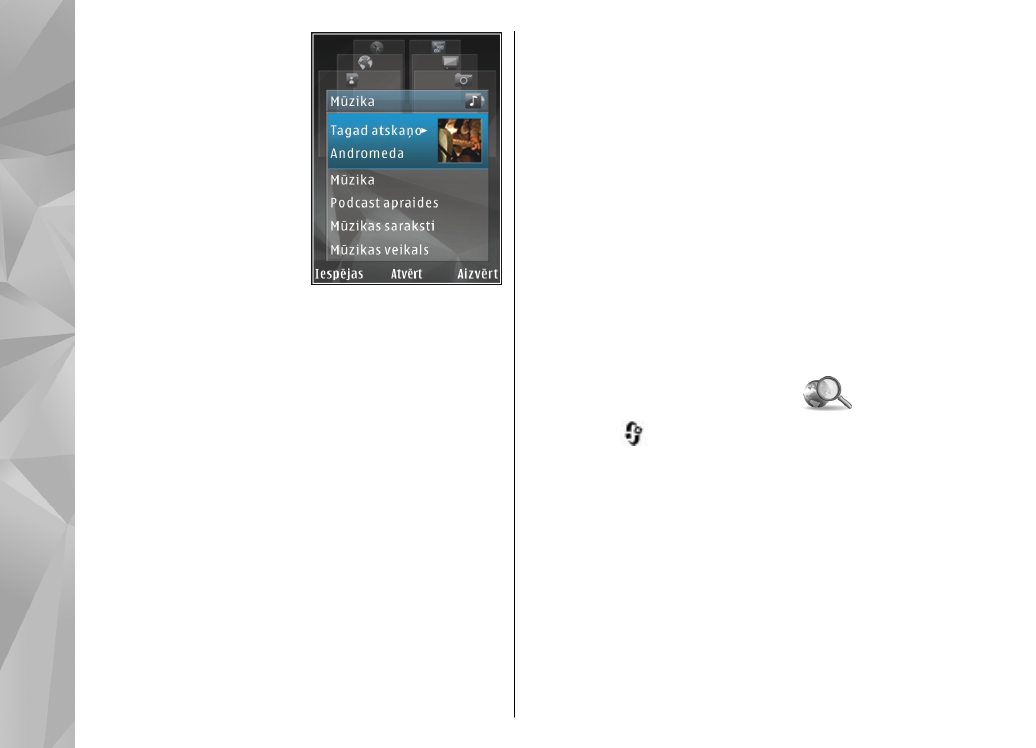
1.
Lai atvērtu vai aizvērtu
multivides izvēlni,
nospiediet multivides
taustiņu.
2.
Lai pārlūkotu šūnas,
ritiniet pa kreisi vai pa
labi.
Ir pieejamas šādas
šūnas:
●
TV un video
—
skatieties pēdējo
skatīto TV kanālu vai videoklipu, skatieties
ierīcē saglabātas TV tiešraides vai videoklipus
vai piekļūstiet video pakalpojumiem.
●
Mūzika
— lai atvērtu skatu Mūzikas
atskaņotājs un Tagad atskaņo, pārlūkotu
savas dziesmas un mūzikas sarakstus vai
lejupielādētu un pārvaldītu Podcast epizodes.
●
Fotoattēli
— lai apskatītu pēdējos uzņemtos
attēlus, sāktu attēlu slaidrādi vai albumos
skatītu multivides failus.
●
Spēles
— lai spēlētu N-Gage spēles (tīkla
pakalpojums).
●
Kartes
— lai programmā Kartes skatītu
atrašanās vietu izlasi.
●
Web
— lai pārlūkā skatītu Web saišu izlasi.
●
Kontakti
— lai pievienotu savus kontaktus,
nosūtītu ziņas vai veiktu balss zvanus. Lai
tukšā saraksta vietā pievienotu jaunu
kontaktu, nospiediet ritināšanas taustiņu un
izvēlieties kontaktu. Lai nosūtītu ziņu,
multivides izvēlnē izvēlieties kontaktu un
Iespējas
>
Sūtīt īsziņu
vai
Sūtīt
multiziņu
.
3.
Lai šūnā ritinātu uz augšu vai uz leju, nospiediet
ritināšanas taustiņu uz augšu vai uz leju. Lai
izvēlētos objektus, nospiediet ritināšanas
taustiņu.
Lai mainītu virsrakstu secību, izvēlieties
Iespējas
>
Kārtot virsrakstus
.
Lai no atvērtās programmas atgrieztos multivides
izvēlnē, nospiediet multivides taustiņu.